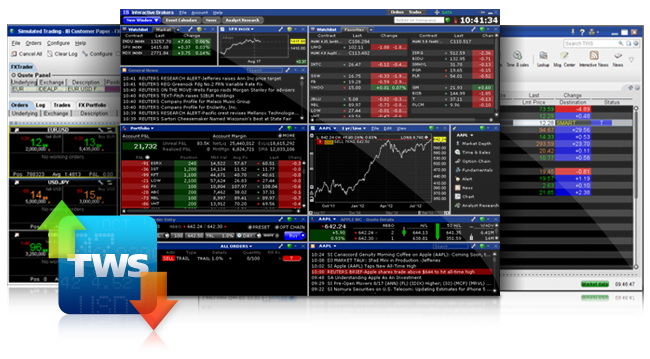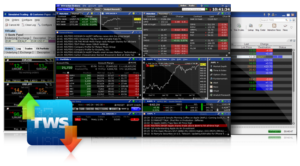
Im ersten Teil dieser Anleitung „Installation IBController für den automatischen 24h Aktienhandel (Teil 1)“ haben wir die wichtigsten Programme geladen und installiert, so möchten wir nun im zweiten Teil auf die Erstkonfiguration von IBController eingehen, um dir den 24/7 Dauerbetrieb zu ermöglichen.
Windows vs. Linux vs. Macintosh
TWS basiert auf der Programmiersprache Java und kann somit auf jedem Betriebssystem plattformunabängig verwendet werden. Die folgende Beschreibung richtet sich im Grunde an alle Windows Benutzer, kann aber für andere Plattformen wie Linux oder Macintosh natürlich auch verwendet werden.
Installation IBController
Lokalisiere dein Installationsverzeichnis der TWS. Im Normallfall ist dies das JTS Verzeichnis auf deiner Festplatte C.
[pastacode lang=“bash“ manual=“C%3A%5CJts“ message=““ highlight=““ provider=“manual“/]
Wir sehen im JTS Verzeichnis jeweils einen Unterordner für je eine Version (z.B. Generic, 952, 958, 960) der TWS. Wir haben auf unserem System aktuell nur eine TWS Version installiert und sehen im Explorer daher nur einen Unterordner mit der Versionsnummer 960.
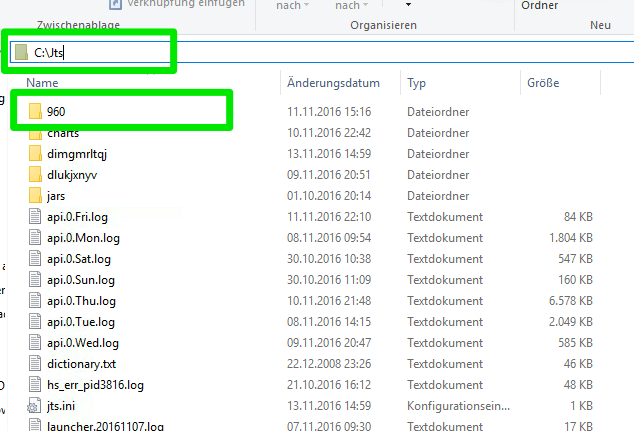
IBController benötigt keinen langwierigen Installationsvorgang, sondern wird durch einen Kopiervorgang in Betrieb genommen. Verschiebe nun den Inhalt des IBController *.zip Files in ein Verzeichnis auf deiner Festplatte C.
[pastacode lang=“bash“ manual=“C%3A%5CIBController“ message=““ highlight=““ provider=“manual“/]
Öffne mit einem Text Editor die beiden *.bat Files IBControllerStart.bat und IBControllerGatewayStart.bat im IBController Verzeichnis und aktualisiere dort die TWS Versionsnummer die du verwendest. Wir verwenden 960, ändern somit je einmal in allen zwei *.bat Files auf diese Nummer, speichern die Files und schließen den Editor.
[pastacode lang=“bash“ manual=“set%20TWS_MAJOR_VRSN%3D960″ message=““ highlight=““ provider=“manual“/]
Die *.sh Files sind „shell scripte“ und werden für Linux und Macintosh benötigt. Falls du ein glücklicher Benutzer dieser Betriebssysteme bist aktualisierst du die *.sh Files anstelle der *.bat Files.
Konfiguration IBController
Die Konfiguration von IBController passiert über ein sogenanntes INIT File mit dem Namen IBController.ini. Die Datei wird standardmäßig in dem *.zip File ausgeliefert.
Erstelle nun einen weiteren IBController Order in deinem persönlichen Dokumente Verzeichnis.
[pastacode lang=“bash“ manual=“C%3A%5CUsers%5CSimon%5CDocuments%5CIBController“ message=““ highlight=““ provider=“manual“/]
Verschiebe das oben genannte INIT File vom IBController Installationsverzeichnis in dein neu erstelltes Verzeichnis in deinem Benutzerverzeichnis.

- LogToConsole=yes (Punkt 1)
Aus unserer Sicht ist diese Einstellung von Vorteil, denn je mehr Logging Daten erzeugt werden, desto einfacher ist eine spätere Fehlersuche. - ClosedownAt=Samstag 21:00 (Punkt 5)
Es wird empfohlen die TWS trotzdem in regelmäßigen Abständen neu zu starten, diese Einstellung würde die TWS jeden Samstag Abend abschalten.
Falls Sie JAVA in englischer Version installiert haben sollten Sie hier auch den Tag in Englisch eingeben: Saturday 21:00. Nähere Informationen zur Formatierung von Datum Objekten finden Sie hier: http://docs.oracle.com/javase/6/docs/api/java/text/SimpleDateFormat.html#text